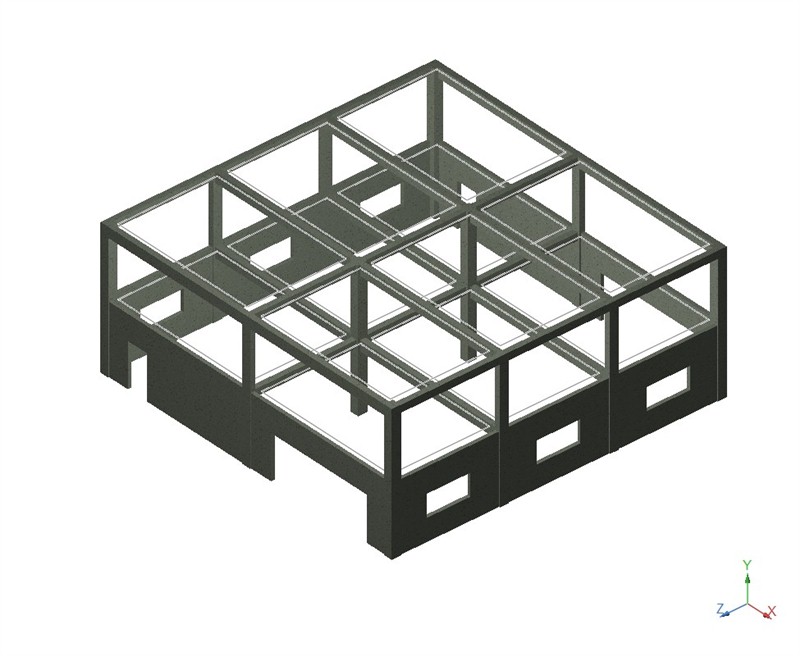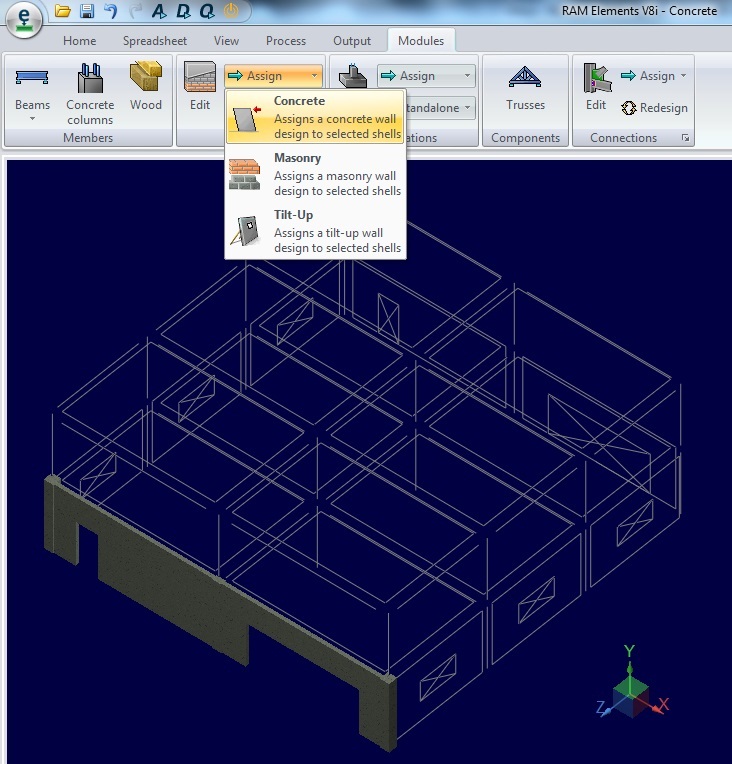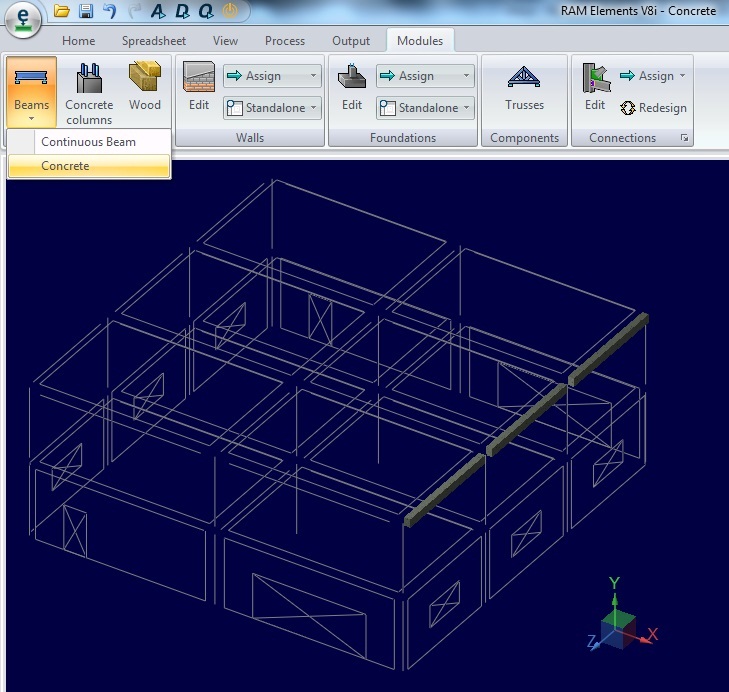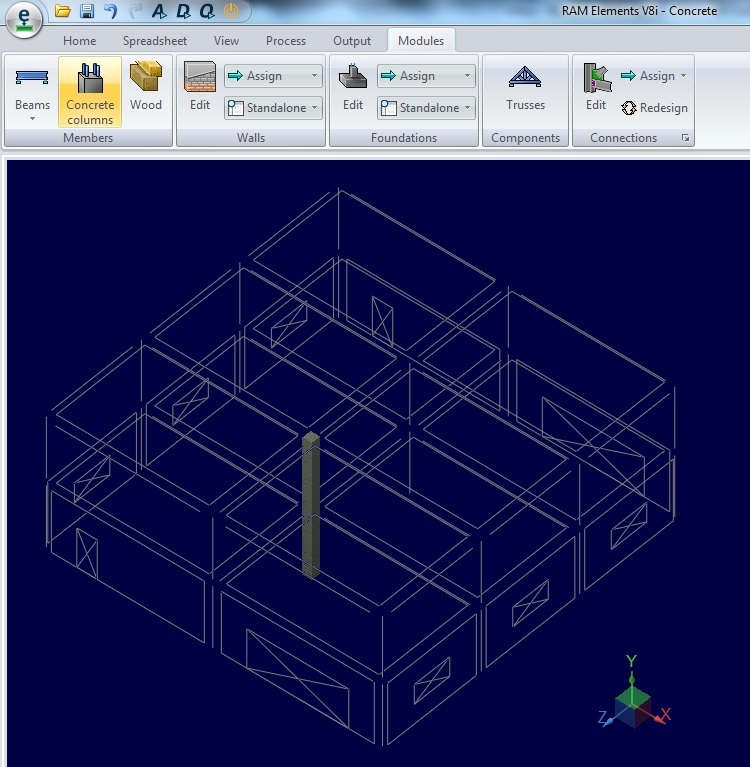PS V8i (SS5) – DWT Creation - Best Practices for AutoCAD
Chapter One
Before beginning to generate a model in ProStructures, many of the underlying settings should be in place. There are quite a few settings to consider but fortunately, most of these can be saved to a Drawing Template (DWT) and loaded each time a new model is to be created. It is the understanding throughout this post that you already know how to create and save an AutoCAD .DWT file.
Throughout this document we will look at some of the more relevant features and settings that can be added to the DWT. This is not meant as a feature by feature guide to all the settings available, nor is it meant as an absolute requirement to generating your models and drawings. What we will be looking at is settings that represent key features in generating good models.
Additionally this document has been divided into two areas due to the fact that the DWT used for generating 3D models and the one used for generating 2D drawings should be set up differently.
Now let’s begin by looking at some of the settings for the 3D modeling environment.
Section 1.1 – 3D – The Global Options
The ‘Global Options’ have many settings that handle all kinds of functions throughout the ProStructures program. It is not my intent here to cover each and every setting but simply to point out some of the key settings that you may wish to take note of.
![]()
First of all let’s look at how we access the Global Options. With ProStructures loaded there are two ways to open up the Global Options dialog window, first you can go from the dropdown menu that is available in AutoCAD (Though not always enabled) by going to “ProStructures à ProSteel Options”.
The second method is to have nothing selected and right click in the model space area and from the menu that appears select “ProSteel à Options”.
![]()
Both methods will open up the Global Options dialog window. From this dialog we have access to many of the global features available in ProStructures and we will be focusing on a couple of key features for this document.
-=-=-=-=-=-=-
First let’s begin with the ‘Options’ area.
The first settings we should look at are the “Remove” settings. Note that there are three settings that begin with the word remove. Each of these settings attaches to the purge command when enabled and allows the user to purge out not only the standard
AutoCAD entities but also the ProStructures specific entities.
![]()
Immediately following these options is the Check DWG during load. This is an important setting as it will check the drawing for errors whenever it is loaded. For this function properly however the “Proxygraphics” must be disabled (Set to ‘0’).
Proxy graphics is an AutoCAD command so you can simply type this into the command line to change the setting. Another bonus to having the Proxygraphics disabled (Set to ‘0’) is that the file sizes can be up to ten times smaller.
This also gets saved with the DWT (Drawing Template).
Lastly, turn on the ‘Convert Boolean’ and ‘Execute Boolean First’. The simple explanation for this is that it will allow you to open and manipulate much larger files if these settings are enabled.
-=-=-=-=-=-=-
The next setting I’d like to mention is the “Length always largest value” setting under the ‘Straight Plates --> Plate Description’ area. Please ensure that this option is not enabled as, depending on how a plate is drawn, it may cause the values of your BOM to be displayed incorrectly.
![]()
Leave this setting ‘Unchecked’.
-=-=-=-=-=-=-
Another important setting is the Actual Geometry’ setting found in the ‘Straight Plates --> Calculation Method’ area.
The ‘Calculation Method’ setting from the dropdown box will affect the weights listed in you BOMs. For actual weights set this to ‘Actual Geometry’. If you are doing fabrication and want to include the weight of the wasted material you may want
to change this to ‘Extents’.
-=-=-=-=-=-=-
In the Bolts Section You may want to ensure that the “Enable Back to Back Bolting” is enabled.
![]()
![]()
If you are connecting beams using clip angles as an example and these beams go to either side of a supporting members web then this will recognize that the holes line up and handle the bolts used in this situation correctly.
-=-=-=-=-=-=-
In the ‘Values’ section of the ‘Global Options’ you will find two settings, one for ‘Front Distance’ and the other for ‘Back Distance’.
![]()
These settings will control your default clipping plane distances which in turn will also affect all of your viewtools that cause clipping planes to be enabled.
-=-=-=-=-=-=-
Passive and Active Logical Links should be enabled (Checked).
These settings allow your model to dynamically react to changes once things like coping or connections have been put into place. Set the Update dropdown boxes to Automatically.
![]()
You may also wish to enable the ‘Allow Additional Data’ option if you intend to call out Connection details. This will enable and additional tab when connections are being placed that allows the user to add in a description and identifier. If
these fields have values then you will be able to call the connection in as a detail during the 2D drawing production phase.
-=-=-=-=-=-=-
Three important settings in the 'Display Area'.
First the paperspace viewport options should be set to ‘Without Support’ while modeling and only enabled once the model is done and the 2D drawing generation begins.
![]()
Also you may wish to ensure that the ‘Shape and Plate Clipping’ options are enabled. This will allow the program to display the cross section of shapes when looked at from the center area where the clipping depth does not reach the end of the member.
Lastly ‘Do not display Part Labels’ should be disabled (Unchecked) or else all labels everywhere will be hidden regardless of any other setting.
-=-=-=-=-=-=-
The settings for the 'Dialog settings' area are usually set as follows:
![]()
“Use CAD System settings” in all three instances as enabled (Checked). This then retrieves the values used from AutoCAD that were set up when ‘UNITS’ is typed at the command line. Units should always be set regardless and here the user has the ability
to call those settings in.
“Expert Mode” is typically set to “Beginner”. Changing this setting, especially to Expert mode may provide additional settings in different areas but the user then loses the ability to use the graphical reference at the right side of the dialog windows while working. If the extra features are needed it is recommended that the user come into the Global Options, switch to ‘Expert’ mode to use these features and when done change back to ‘Beginner’ mode. For the sake of the DWT, leave this setting to ‘Beginner’.
-=-=-=-=-=-=-
![]() At this point you may wish to generate a template for your settings so that if they are ever lost for whatever reason calling them back will be easy with the template in place.
At this point you may wish to generate a template for your settings so that if they are ever lost for whatever reason calling them back will be easy with the template in place.
Again, please note that this is not an exhaustive list of features and settings but rather some of the highlighted ones that may prove useful. A good suggestion is to start with the provided drawing templates that come with ProStructures. For North America this is typically the “PS-S#-US-CDN_Imp” or “PS-S#-US-CDN_Met” as these drawing templates have many of the best settings already in place.
Section 1.2 – 3D – Additional Items to Consider
In addition to the settings mentioned in the first part you may also want to consider setting up and including the following items.
- ‘Proxygraphics’ should be off (Set to ‘0’). You can type this command at the command line.
- ‘Units’ should be set properly. You can type this command at the command line.
- Your AutoCAD dimension styles
- Your AutoCAD text styles
- Display and Area Classes from within ProStructures (Optional)
- Part Families from within ProStructures (Optional)
- Global Options (above) set properly.
Chapter Two
Section 2.1 – 2D – Drawing Template for 2D Detailing
When it comes to developing a ‘Drawing Template’ for 2D drawing creation, this should be a separate file from the 3D drawing template. In the case of setting up a 2D environment you do not want to include anything except what is absolutely necessary. For example, you may have a border/’title block’ included in the file but then only the text styles used with this border should be included and nothing else.
The reason for using a clean file for the 2D drawing is that when 2D drawings are generated through ProStructures, all of the necessary files are brought over from the models environment. To avoid conflicts or errors it is best to leave the 2D drawing template as empty as possible so that it is ready to receive everything from the models environment.
As stated in the training manual for this product, “ For 2D drawing generation, ProStructures takes all required text and dimension styles specified in the Detailstyle from the model and brings them over to the 2D drawing.”
Chapter Three
Section 3.1 – Additional Information
The document can be found online here:
http://communities.bentley.com/products/structural/drafting___detailing/m/drafting_and_detailing_gallery/249464.aspx
![]()












 To browse the available learning opportunities, simply choose a product line to view the recommended learning paths for all the products in that line or hover over the product line name to see all of the products in that line. Select an individual product to view its specific learning paths.
To browse the available learning opportunities, simply choose a product line to view the recommended learning paths for all the products in that line or hover over the product line name to see all of the products in that line. Select an individual product to view its specific learning paths.